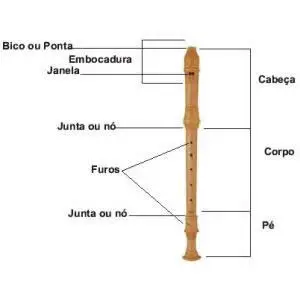Como Liberar a Porta 3306 no Firewall do Windows?
O firewall do Windows é responsável por bloquear a conexão de aplicativos com a internet e portas, para que problemas de segurança sejam evitados. Isso é um padrão.
Porém, isso pode atrapalhar o funcionamento de alguns games, além de alguns programas que necessitam de portas e entradas específicas para conseguirem se conectar em um servidor remoto.
Os firewalls tem sido uma verdadeira linha de frente da defesa na segurança de rede por mais de 25 anos. Eles são responsáveis por colocar uma barreira entre as redes internas que podem ser confiáveis ou não, como a internet, por exemplo.
Existem três tipos de firewall atualmente, são eles:
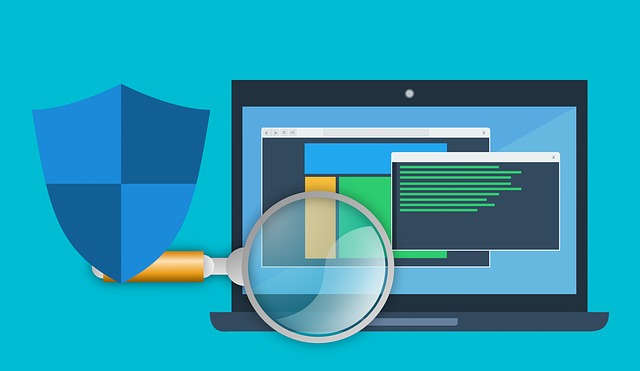
Firewall
- Filtragem de Pacotes (packet filtering): é o responsável por controlar os acessos à rede analisando pacotes de entrada e saída. Indicado para redes pequenas;
- Firewall de aplicação (proxy services): são os mais seguros. Protegem os recursos de rede filtrando mensagens, limitando os tipos de tráfego e mascarando seu endereço de IP;
- Inspeção de estados (stateful inspection): também conhecido como SPI ou inspeção de dados, ele vai examinar os fluxos de tráfego de ponta a ponta na rede;
E se você quer saber como liberar a Porta 3306 no firewall do Windows, veio ao lugar certo! Esse texto vai te explicar passo a passo de como realizar esse procedimento! Portanto continue lendo a seguir para saber tudo sobre!
Para Liberar a Porta Usando o Windows 7
Siga os passos abaixo para que você consiga realizar esse procedimento no seu computador com o sistema operacional Windows 7 instalado:
1 – Clique em Iniciar;
2 – Vá no Painel de Controle;
3 – Na opção “Exibir Por” marque Ícones Grandes ou Pequenos, para aumentar e facilitar a visualização;
4 – Em seguida, abra o Firewall do Windows;
5 – Na tela seguinte que for aberta, clique em Configurações Avançadas, que fica na parte superior do lado esquerdo;
6 – Outra janela vai se abrir, e nela, você deve clicar em Regras de Entrada, que também está localizado no lado esquerdo;
7 – Clique em Nova Regra, dessa vez na parte da direita;
8 – Outra janela será aberta, então você deve clicar em Porta: regra que controla conexões para uma porta TCP ou UDP;
9 – Em seguida, marque a caixa Portas Locais Específicos;
10 – Digite o número 3306 no espaço correto;
11 – Clique em Avançar;
12 – Marque uma das três caixas abaixo, ou todas elas:
– Permitir a conexão: isso inclui conexões protegidas com IPsec bem como as sem essa proteção;
– Permitir a conexão, se for segura: isso inclui conexões que foram autenticadas usando IPsec. As conexões serão protegidas por meio de uso das configurações nas regras e propriedades IPsec no nó Regra de Segurança de Conexão. Esse passo também é permitido personalizar;
– Bloquear a conexão;
13 – Clique em Avançar novamente;
14 – Na janela seguinte, você pode escolher as regras que vão se aplicar a essas opções. Elas podem ser uma das três:
- Domínio: aplica-se quando um computador está conectado ao seu domínio corporativo;
- Particular: aplica-se quando um computador está conectado a um local de rede privada;
- Público: aplica-se quando um computador está conectado a um local de rede pública;
Se você não souber qual selecionar, deixe as três marcadas.
15 – Em seguida, escolha o nome da regra e a descrição, que é opcional. Dê preferência a um nome fácil, para que consiga lembrar e localizar sem dificuldades futuramente;
16 – Clique em Concluir;
Pronto, é isso! Agora você já sabe como liberar a porta 3306 utilizando um Windows 7!
Para Liberar a Porta Usando o Windows 10
Agora você vai saber como fazer o mesmo processo acima, só que no Windows 10. Siga atentamente todos os passos abaixo:
1 – Clique em Busca;
2 – Pesquise por Firewall;
3 – Nos resultados que aparecerem, clique em Firewall do Windows com Segurança Avançada;
4 – Na janela que se abrir escolha se você quer Regras de Entrada (onde são permitidas as conexões de entrada) ou Regras de Saída (que permite as conexões de saída). Essas opções ficam localizadas na parte superior do lado esquerdo;
5 – Clique com o botão direito do mouse sobre a opção que você desejar;
6 – Em seguida, clique em Nova Regra;
7 – Uma nova janela vai se abrir, e nela você deve clicar em Porta: regra que controla conexões para uma porta TCP ou UDP;
8 – Clique em Avançar;
9 – Na nova guia, escolha o tipo de porta que pode ser TCP ou UDP;
10 – Abaixo, clique em Portas Locais Específicas, e coloque o número 3306. Caso queira liberar várias portas ao mesmo tempo, use o hífen para separá-las;
11 – Clique em Avançar;
12 – Em seguida, você pode escolher entre uma das três opções:
- Permitir a conexão: isso inclui conexões protegidas com IPsec bem como as sem essa proteção;
- Permitir a conexão, se for segura: isso inclui conexões que foram autenticadas usando IPsec. As conexões serão protegidas por meio de uso das configurações nas regras e propriedades IPsec no nó Regra de Segurança de Conexão. Esse passo também é permitido personalizar;
- Bloquear a conexão;
13 – Depois de escolher, clique em Avançar;
14 – Selecione o tipo de conexão, que pode ser uma ou todas as três abaixo:
– Domínio: aplica-se quando um computador está conectado ao seu domínio corporativo;
- Particular: aplica-se quando um computador está conectado a um local de rede privada, como residência ou local de trabalho;
- Público: aplica-se quando um computador está conectado a um local de rede pública;
15 – Clique em Avançar novamente;
16 – Em seguida, dê um nome para a regra e uma descrição, que é opcional. Prefira um nome fácil, para que seja possível lembrá-lo e localizá-lo sem dificuldade no futuro;
17 – Para finalizar, clique em Concluir para fechar o assistente;
E pronto, é isso! Agora você já sabe como liberar a porta 3306 utilizando um Windows 10! Bem fácil, não é?