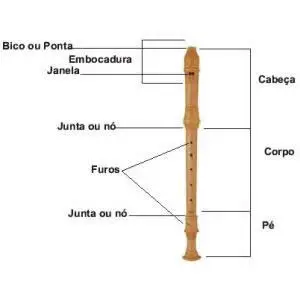Como Usar o Workbench MySQL?
Em primeiro lugar, antes de saber como instalar e configurar o Workbench MySQL, entenda o que é esse software, e de onde veio.
Imagine que você pegue seu celular, abra a câmera e tire uma foto de si mesmo, popularmente conhecida como uma selfie. Essa foto é um dado, e a galeria de imagens do seu celular, onde ela está armazenada, é um banco de dados.
Portanto, um banco de dados é um local onde diversos dados estão armazenados e gerenciados. O MySQL é um desses exemplos, sendo um dos mais conhecidos e populares hoje em dia, com mais de 10 milhões de usuários.
Ele ainda é relacional, ou seja, os dados armazenados lá estão divididos em tabelas, o que facilita a visualização e manipulação. Além de ser muito leve e estar disponível em versão totalmente gratuita.
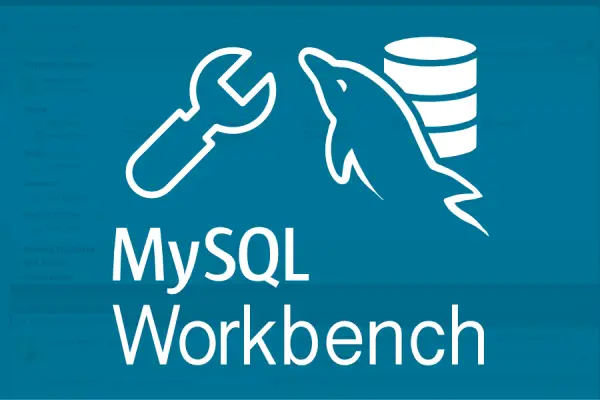
Workbench MySQL
Mas a informação sozinha, sem um bom sistema de gerenciamento, não representa nada. Foi pensando nisso que foi criado o SGBD (Sistema de Gerenciamento de Banco de Dados) ou DBMS (Data Base Management System) em inglês.
Ele tem acesso, lê, modifica e inclui novos dados, além de modificá-los e organizá-los segundo necessidades específicas, usando uma linguagem de programação.
Foi criado em 1994, pelos suecos David Axmark e Allan Larsson, e o finlandês Michael ‘Monty’ Widenius, em uma empresa na Suécia, a MySQL AB.
Lançado oficialmente em 1995, foi vendido para a estadunidense Sun Microsystems em 2008. E em 2010, para a também norte-americana Oracle, onde permanece até hoje.
Empresas gigantes como a Yahoo Finance, a Motorola, a Wikipedia e até mesmo a NASA utilizam o MySQL.
Já o Workbench é uma ferramenta para desenvolvimento, design, e administração da base de dados MySQL.
Ela é muito boa e completa, com opções para abrir conexões, editar scripts SQL, criar novos modelos de dados, criar modelo de dados a partir da engenharia reversa, criação de instâncias de servidor, exportação e importação de base, criação de diagramas EER, visualização total do dashboard, entre muitas outras.
Como Baixar?
Para usar o Workbench, você precisa ter primeiro o MySQL instalado em seu computador. Portanto, use esse resumo para baixar o programa. Abaixo, estão listadas as configurações utilizando o sistema operacional Windows, usando a versão grátis, chamada de Community.
A versão paga chama-se Enterprise. Para usá-lo, é necessário ter em seu computador o Java atualizado, qualquer sistema do Windows de 32 bits, suporte a protocolo TCP/IP (que é um conjunto de protocolos de comunicação de computadores em rede), memória disponível na sua máquina, e o WinZip ou qualquer outro programa que leia material em zip instalado.
1 – Primeiro, acesse a página de download a seguir https://dev.mysql.com/downloads/installer/;
2 – No link, há duas opções: a primeira, que é bem mais leve, é usada apenas em áreas que tem acesso a internet, pois ele baixa só o que você precisa.
Além disso, ele vem só o instalador, o resto será baixado na hora da instalação. O segundo, mais pesado, pode ser usado em áreas sem internet, e já vem com todas as dependências;
3 – Escolha a que quiser, e clique em ‘Download’;
4 – Na página seguinte, você pode fazer login no site ou escolher baixar sem o cadastro, não tem problema;
5 – Salve em alguma pasta confiável do seu computador.
Iniciando no Workbench MySQL
Após a instalação do MySQL, siga esses passos para usar o Workbench:
1 – Inicie o programa, clicando duas vezes. Em seguida, inicie o Workbench;
2 – Entre na parte de desenvolvimento;
Agora você vai aprender como fazer um banco de dados sem digitar uma linha de código. Fique atente aos passos;
1 – Na parte superior esquerda, há um desenho de sinal de adição, chamado ‘Create a New Schema In The Connected Server’ ou ‘Criar um Novo Esquema nos Servidores Conectados’. Clique nele;
2 – Na nova guia que se abrirá, escreva um nome para o seu banco de dados;
3 – Em ‘Collation’, você pode escolher o conjunto de caracteres que o banco vai aceitar;
4 – Em seguida, clique em ‘Apply’, e o assistente de criação aparecerá, mostrando o código utilizado. Clique novamente em ‘Apply’.
5 – Na janela seguinte, clique em ‘Finish’ para finalizar e pronto, está criado o seu banco de dados!
Como Criar Uma Tabela?
Agora vamos criar uma tabela. Na parte de cima do programa, do lado esquerdo, clique em ‘Create a New Table In The Active Schema In Connected Server’. Você preenche o que for necessário para sua criação;
- Coloque o nome da sua tabela;
- Clique na caixa em branco chamada ‘Column Name’ duas vezes e coloque o nome que você deseja;
- Na coluna ao lado, ‘Datatype’, selecione o tipo de dado. Clique na setinha, e terá várias opções para escolher, como Varchar, Decimal, Datetime, Blob, Binary, Geometry, Linestring, Multipoint entre diversas outras. Essa operação pode ser feita em todas as colunas que você for adicionar;
- Em seguida, você pode aplicar algumas restrições à coluna, como PK (Primary Key, ou Chave Primária), NN (Not Null, ou Não Nula), UQ (Unique, ou Única), B (Binary, ou Binária), UN (Unsigned, ou Não Assinada), ZF (Zero Fill, ou Zero Preenchimento), AI (Auto Increment, ou Auto Incremento) e G (Generated, ou Gerada).
Essa operação pode ser feita em todas as colunas que você for adicionar;
- Abaixo, você pode adicionar um comentário específico para essa coluna, mas não é obrigatório;
- Em Default, é possível colocar um valor padrão;
- Clique em ‘Apply’, e uma nova janela será aberta, cujo código SQL será mostrado para criá-la;
- Para continuar criando tabelas, clique em ‘Cancel’ e repita a operação descrita acima quantas vezes for necessário, até sua tabela ter o número exato de colunas que você deseja.
- Quando enfim terminar, clique novamente em ‘Apply’, e veja que o código mudou, pois a tabela está maior. Clique de novo em ‘Apply’ e em seguida, em ‘Fisish’, e pronto, sua tabela está criada!
- Se você criou uma sem querer, ou quer deletá-la, clique com o botão direito em cima da que deseja excluir, e vai em ‘Delete Selected’, ou ‘Deletar a Selecionada’.