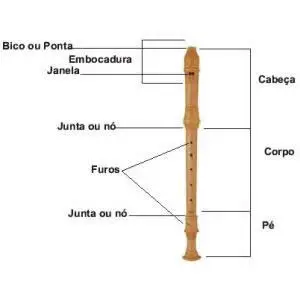Como Aumentar a Área de Uma Tabela Dinâmica?
A organização de informações de empresas é fundamental para a avaliação do empenho dos negócios. Não importa a dimensão e o segmento da empresa.
Os resultados de sucesso, ou reavaliação de determinado setor, que não se comporta como o desejado, sempre será avaliado através de dados bem demonstrados.
A Tabela Dinâmica é uma ferramenta do Excel, que permite que os dados de uma determinada tabela sejam calculados, resumidos e analisados, o que auxilia muito os gestores de empresas.
Além disso, possibilita que sejam feitas comparações e calcula as tendências de um grupo de dados.
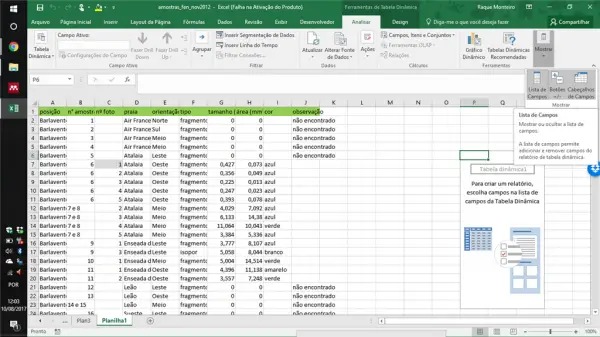
Tabela Dinâmica
Estas avaliações possibilitam economiza de tempo, e podem ser cruciais para a tomada de decisões para aqueles que têm negócios em geral.
Também pode ser usada para auxiliar cientistas e estudantes que façam levantamentos de dados para pesquisas.
A Tabela Dinâmica utiliza os dados de uma tabela (ou planilha) do Excel, que são convertidos para uma segunda tabela, onde o usuário é capaz de visualizar e analisar seus dados de forma separada ou integrada.
É um recurso importante, principalmente quando se deseja trabalhar com planilhas que possuem uma quantidade de informações expressiva, e também quando estes dados são repetidos.
Ela permite uma avaliação mais ampla dos totais e médias produzidas. Os valores podem ser alternados entre as colunas e as linhas, com apenas um clique, o que possibilita agilidade no trabalho.
As tabelas podem ser adicionadas numa planilha seguindo sugestões ofertadas pelo programa “Planilhas Google” ou podem ser criadas pelo usuário de forma manual no Excel.
E após sua criação, novos dados podem ser adicionados, movimentados, filtros podem ser incluídos, dentre outras possibilidades.
Toda vez que algum dado primário é alterado, a tabela é automaticamente atualizada, por isso é denominada “dinâmica”, com apresentação das modificações em tempo real.
Exemplo Para Uso da Tabela Dinâmica
Um pesquisador pode avaliar, por exemplo, se a cor da pele pode influenciar entre o nível de desemprego entre jovens de dois municípios brasileiros através da Tabela Dinâmica.
A composição dos dados pode ser tabelada em colunas identificadas por idade, cor, condição de empregabilidade para os dois municípios.
Aplicando a Tabela Dinâmica há condições de avaliar estatisticamente o percentual de brancos e negros desempregados, e saber se há diferenças significativas entre os desempregados em função da cor da pele para os dois municípios em questão.
Pode, igualmente, comparar os dados separadamente para cada uma das localidades, entre negros e brancos, e depois traçar paralelos entre os dois municípios.
Como Criar uma Tabela Dinâmica
A Tabela Dinâmica é de fácil utilização. Ela usa um determinado campo de dados, que o usuário escolhe, e transforma os nomes das colunas (cabeçalho) em campos com mais facilidades de análise. Estas colunas podem ser modificadas segundo a necessidade do usuário.
Com a planilha Excel aberta e com os dados dispostos, clicar em qualquer célula. Depois ir para a opção inserir > Tabela Dinâmica. O intervalo de dados para os quais se deseja análise deve ser selecionado.
Isto será indicado, assim que a janela se abre, logo após a inserção da Tabela Dinâmica. Após, basta clicar em OK e uma nova guia será criada (na mesma planilha ou em planilha separada, segundo a opção do usuário).
Quando a Tabela Dinâmica aparece no Excel, vários campos são criados para os dados selecionados, ao lado direito da planilha. O primeiro da lista serve para a escolha dos campos que serão adicionados ao relatório.
Neste, são mostradas todas as células que contem os dados iniciais. Quando o usuário clica em qualquer um deles, imediatamente eles são inseridos como um valor na tabela dinâmica. Ou seja, passam a ser contabilizados como fatores para avaliação.
É possível adicionar os valores, apenas clicando neste campo. Outra possibilidade é clicar e arrastar o campo desejado até a área designada de “VALORES”.
Outro campo da tabela dinâmica, que vem logo abaixo é o filtro de relatório, que nada mais é do que um filtro para a nova planilha formada. Podem-se aplicar filtros em qualquer campo da linha da tabela, e eles ficarão separados dos demais dados.
Além desses campos, existem os rótulos de linha, rótulos de coluna e valores. Os rótulos possibilitam a seleção de dados específicos de linhas e colunas, respectivamente. E o campo “valores” corresponde ao somatório dos números selecionados nas colunas, linhas e filtros.
Como Aumentar (Expandir), Recolher ou Mostrar Detalhes?
A tabela dinâmica possibilita que um grupo de dados seja expandido até o limite desejado. Da mesma forma é possível subtrair (ou recolher) um grupo de dados.
Para realizar este procedimento devem-se seguir as seguintes etapas: clicar no botão de EXPANDIR ou RECOLHER, justamente ao lado do item que se deseja fazer a operação.
Se acaso estes botões não estiverem visíveis, é só clicar no guia EXIBIR e depois em ANALISAR. Com os botões +/-, o usuário pode ocultar ou exibir as opções de EXPANDIR ou RECOLHER.
Estes botões podem ser ocultados para que não apareçam num relatório impresso, ou que interfiram na estética do documento, por exemplo.
Clicar com o botão direito do mouse no item, e logo em seguida, clicar na opção EXPANDIR/RECOLHER. Para mostrar os detalhes do item selecionado, basta clicar em EXPANDIR, e para ocultar, clicar em RECOLHER.
Caso o usuário queira ocultar os detalhes de todos os rótulos descritos em um campo, basta clicar em “RECOLHER CAMPO INTEIRO”. E de maneira inversa, caso queira exibir os detalhes de todos os itens de um determinado campo é só clicar na caixa “EXPANDIR CAMPO INTEIRO”.
Para acessar até o nível seguinte de possibilidades ou detalhes, o usuário deve clicar em “EXPANDIR” <nome do campo>, seguido de </cO>, e para ocultar até o próximo nível de detalhes, clicar em “RECOLHER PARA <nome do campo>.
Com estas possibilidades, o usuário tem em mãos uma ferramenta rápida e econômica, e que pode ser o “divisor de águas” para o controle estatístico de seu trabalho ou estudo com conclusões confiáveis.
Enfim, agora ficou mais fácil compreender como aumentar a área de uma tabela dinâmica.