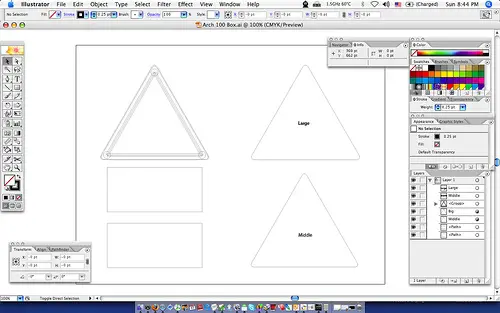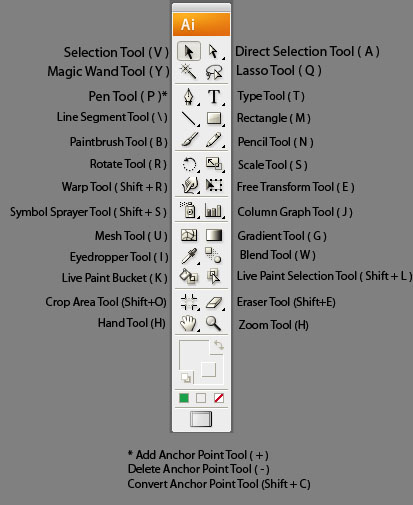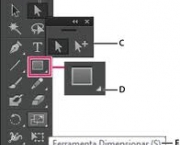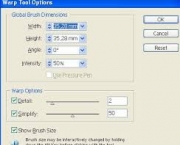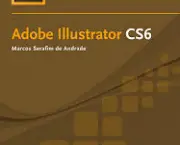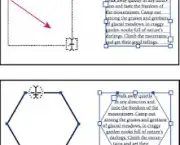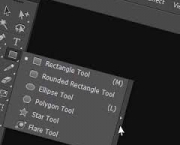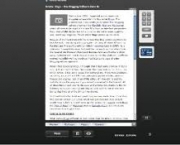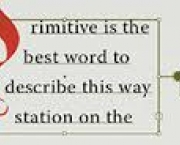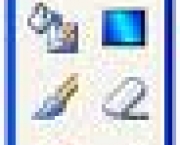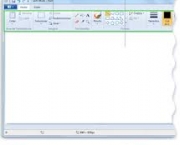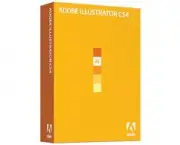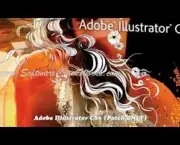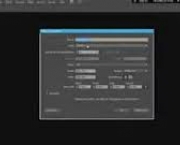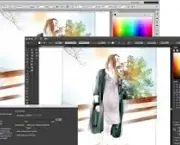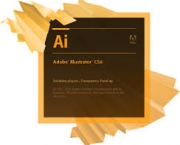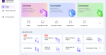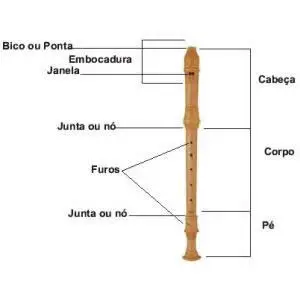Adobe Illustrator é um software de gráfico usado para a criação de gráficos vetoriais. Desenvolvido com o Adobe Photoshop como um produto complementar, Adobe Illustrator é usado para a criação de logotipos, gráficos, desenhos e fontes para os layouts. Com o tempo se abriu novas funcionalidades ao software, tais como a adição de três aplicações tridimensionais e pincéis realistas. Se estiver interessado em saber as funções básicas e aplicações de Adobe Illustrator, aqui estão algumas dicas básicas para aprender a mexer de modo rápido.
1. Introdução Para Usar Illustrator
Existem várias ferramentas para a criação, todas encontradas na barra de ferramentas Illustrator, e cada um com uma função diferente. As ferramentas são agrupadas como botão na barra. Para acessar mantenha pressionado o botão esquerdo do mouse na ferramenta de texto atual.
Para praticar com esta e as outras ferramentas crie um documento do Illustrator em branco. Antes de utilizar as ferramentas, abra o “caráter” e paletas “parágrafo”, indo para a opção do “Tipo de Janela”. Essas paletas permitem que se formate o texto a ser criado.
2. Ferramenta TIPO Do Adobe Illustrator
Selecione a ferramenta “Tipo” na barra de opções, que tem um ícone no símbolo “T.” Você também pode usar o atalho de teclado “t” para selecionar a ferramenta. Para criar uma única palavra ou linha de texto, basta clicar no palco.
Um cursor piscando disponibiliza a opção de “digitar”. Digite o que quiser e faça nova camada de texto no seu documento. Alterne para a “ferramenta de seleção” (atalho de teclado “v”) e à camada de texto que será selecionada.
Agora se pode ajustar o tipo de letra, tamanho, acompanhamento e alinhamento do texto usando as paletas. Você também pode alterar a cor do tipo selecionando um tom nas amostras ou paletas de cores (ambos disponíveis através da opção de “janela”).
Além de selecionar um tamanho de fonte na paleta de caracteres, se pode redimensionar de maneira manual o tipo dos quadrados brancos nos cantos e lados da caixa em torno do tipo, com a ferramenta de seleção. Mantenha a tecla Shift para manter as proporções no nível correto.
Também se pode usar a ferramenta de texto para criar bloco limitado dentro de uma caixa. Para fazer isso, mantenha pressionado o botão esquerdo do mouse quando clicar na ferramenta de texto e arraste uma caixa com o tamanho da área de texto.
Mantendo pressionada a tecla shift para criar um quadrado perfeito. Quando soltar o botão do mouse se pode digitar dentro da caixa. Esse recurso é bom para a criação de colunas de texto. Ao contrário, com uma única linha de texto, arraste as caixas brancas de uma área do texto a alterar o tamanho da área, e não apenas do texto.
3. Ferramentas Tipo De Áreas
A ferramenta “tipo de área” serve para fazer um caminho e permitir que se criem blocos de texto de qualquer forma. Comece ao criar a trajetória com uma das ferramentas de forma. Para a prática, selecione a ferramenta “Elipse” na barra de ferramentas, clique e arraste na tela principal para criar um círculo.
Em seguida, selecione a ferramenta a partir da barra de ferramentas, mantendo pressionado o botão esquerdo do mouse sobre a tecla “T” e revelando cada uma das ferramentas do tipo.
Clique em qualquer um dos lados ou linhas de caminho com a ferramenta da área, o que fará com que um cursor pisque e transforme a trajetória em uma área de texto. Agora, qualquer coisa que se vai digitar ou colar vai ser limitada pela forma e tamanho do caminho.
4. Patch No Illustrator
Para fazer um remendo ou trecho extra comece criando um caminho usando a ferramenta caneta. Em seguida, selecione o tipo na barra de ferramentas. Clique no caminho para abrir um cursor e qualquer texto que se digita irá permanecer na linha (e curvas).
Como Usar o Novo Rastreamento De Imagem Em Adobe Illustrator CS6?
- No Adobe Illustrator CS6 as configurações do traçado está no novo painel de rastreamento de imagem (Janela> Rastreamento de Imagem). Isso nos permite usar outras ferramentas durante o rastreamento. Tais características não existiam no Adobe Illustrator CS5, bem como nas versões anteriores.
- As predefinições também mudaram entre Adobe Illustrator CS5 e CS6. A nova predefinição, “silhuetas”, permite a criação rápida de vetoriais. Após o comando “Expandir” existe o objeto do vetor com a quantidade ideal de pontos.
- Observe que no Adobe Illustrator CS6 você pode definir vários dos valores para a paleta. Esse parâmetro define o quanto a imagem vetorial foi feita em cores ou tons de cinza. Como se pode observar o novo motor de rastreamento em Adobe Illustrator CS6 apresenta melhores resultados. Há um novo recurso no Adobe Illustrator, segundo a qual é possível verificar de modo imediato a imagem original. Para fazer isso, pressione e segure o ícone do “olho” perto da opção “View”.
- Houve algumas mudanças no parâmetro “Cores”. Essa ferramenta especifica o número de cores que consiste na imagem do vetor final. Tons são ajustados em valores numéricos. No Adobe Illustrator CS6 a opção das cores pode ser definida com precisão em porcentagem.
- Você pode ter acesso às opções adicionais das configurações ao pressionar a ferramenta denominada “avançada”. Agora existe a oportunidade de escolher um método de rastreamento. O caminho de sobreposição cria caminhos empilhados, os contornos e objetos de sobreposição.
- A opção de montagem Path define a precisão do traçado da imagem. No Adobe Illustrator CS5 o menor valor permite criar um contorno mais preciso e contorno áspero. No Adobe Illustrator CS6 é vice-versa, quanto maior o valor mais força existe no contorno. A opção de área mínima corresponde em especificar o tamanho das pequenas áreas da imagem inicial.
Conclusão: O novo mecanismo de rastreamento funciona bem com as fotos e permite silhuetas rápidas e precisas. Mas quando se usa para rastrear esboços e texturas nem sempre existe bom resultado. Quem trabalha com os desenhos e texturas pode usar o recurso Live in Adobe Illustrator CS5 para rastrear e ao mesmo tempo contar com bons resultados. Pode apostar!